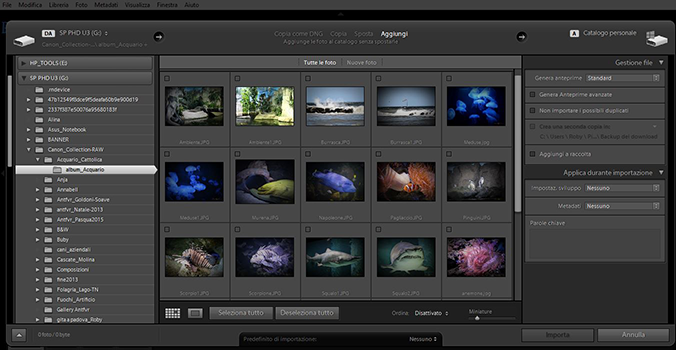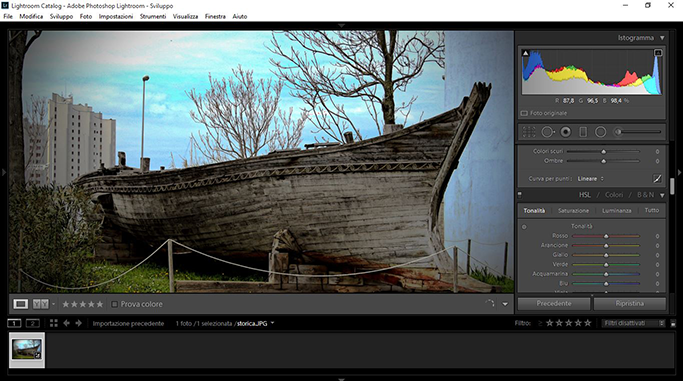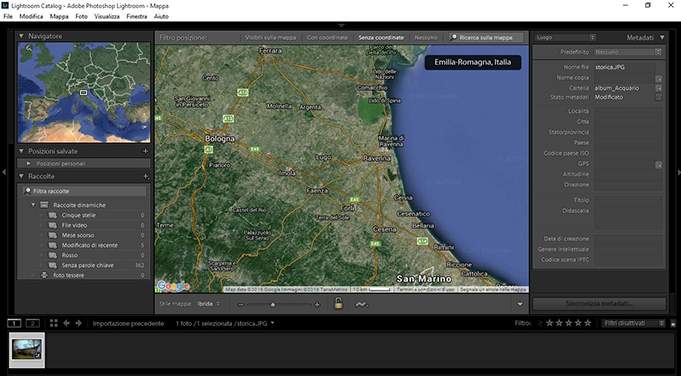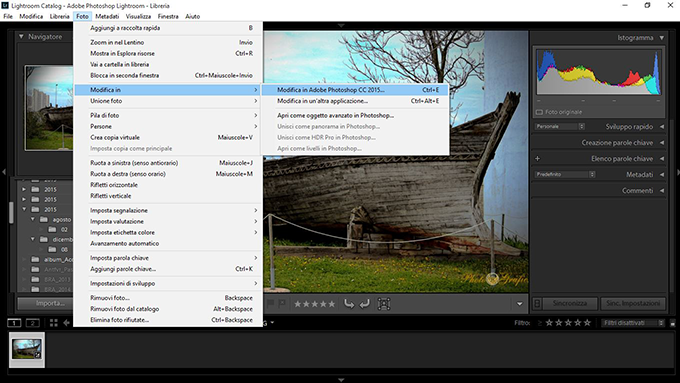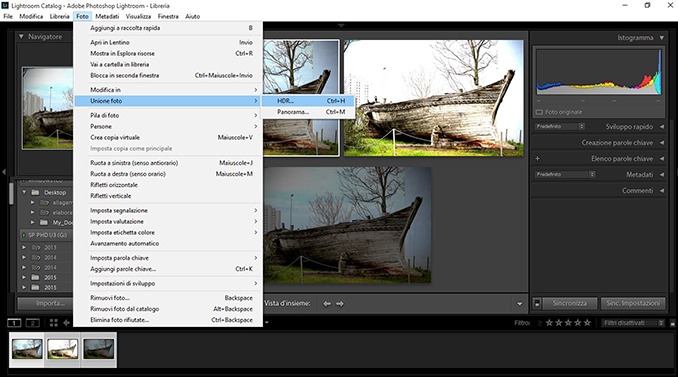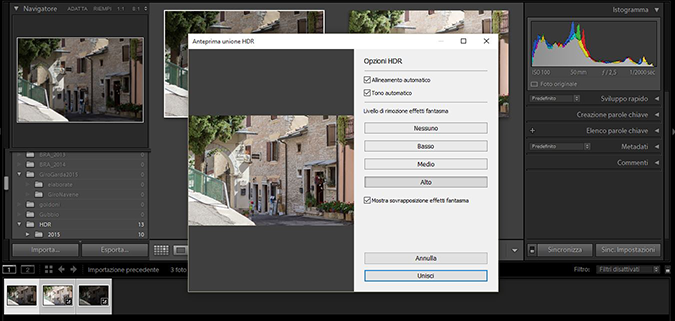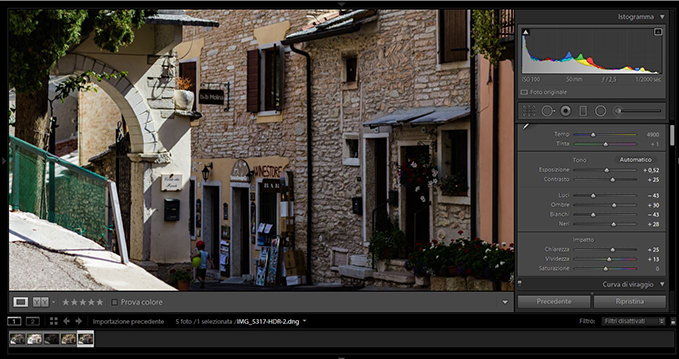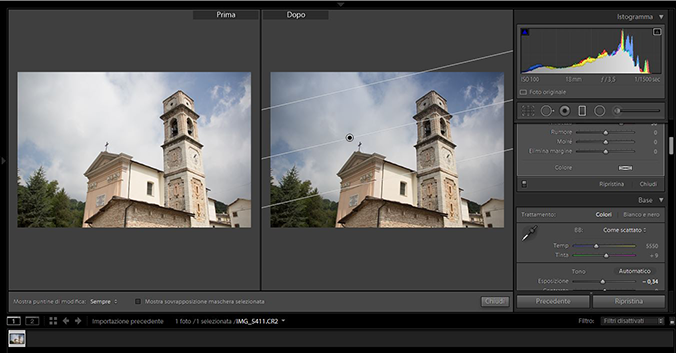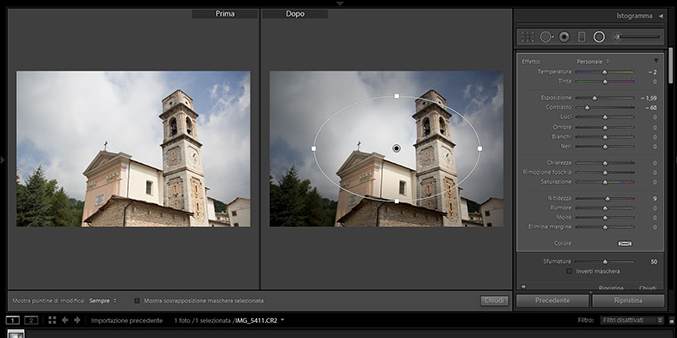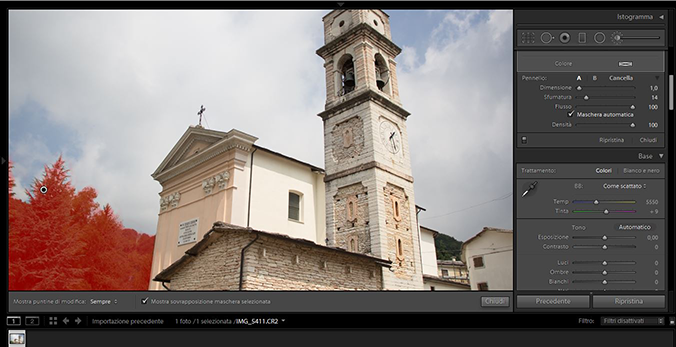Introduzioni e caratteristiche di Lightroom CC
Introduzione e caratteristiche
Adobe ha appena annunciato Lightroom CC e Lightroom 6, le più recenti versioni del suo foto catalogazione e software di editing professionale. Sono in realtà lo stesso programma, ma Lightroom CC è la versione che è integrato nel Piano di Fotografia su abbonamento di Adobe, parte del suo servizio Creative Cloud, mentre Lightroom 6 è la versione Licenza, che si paga e si utilizza nel vecchio modo.
Il vantaggio di Lightroom CC è che si ottengono tutti i vantaggi del sistema Creative Cloud, inclusi lo storage online e la visualizzazione con la possibilità di sincronizzare collezioni con dispositivi mobili (smartphone, tablet).
Lightroom 6 è per la gente che non ama l’idea di abbonamenti software. Lo svantaggio è che gli aggiornamenti a versioni superiori o a implementi sono a pagamento da ricordare che Lightroom CC come Photoshop CC aggiorna costantemente i parametri di nuove fotocamere e lenti (obiettivi).
Cosa fa?
Lightroom è una vera e propria camera oscura digitale programma professionale di immagini e catalogazione di Adobe ed è progettato per essere utilizzato in sinergia ad un editor di immagini come Photoshop, anche se, come editing Lightroom è autonomo l’unica differenza essendo camera oscura sviluppa le immagini come esposizione, contrasto, luci, colori ecc, ma non le manipola come per l’appunto Photoshop.
È comunque necessario avere un programma come Photoshop per i livelli, montaggi, maschere e altre manipolazioni pesanti, ma Lightroom è bene per regolare l’esposizione, contrasto e colori, la clonazione le macchie del sensore e gli oggetti indesiderati, aggiungendo filtri graduati per i cieli e filtri radiali per effetti vignetta – ha anche spazzole di regolazione per migliorare le aree selezionate della foto
In sostanza, se avete bisogno di combinare le immagini e rendere collezioni precise, è necessario Photoshop (o un altro editor di immagini), ma se si vuole semplicemente migliorare singole foto Lightroom può quasi certamente farlo da solo.
Lightroom ha anche come strumento di esplorazione della cartella di Adobe, Bridge è un programma progettato per mostrare il contenuto delle cartelle sul disco rigido (o dispositivi di archiviazione esterni) in tempo reale e senza alcun database centralizzato per velocizzare le ricerche. Va bene per semplici sistemi di archiviazione, ma non va bene se avete bisogno di ricerca di immagini per parole chiave, utilizza la fotocamera, la posizione e una serie di altri parametri possibili. con l’abbinamento di Bridge Lightroom è molto più potente ed è progettato per le grandi raccolte di immagini, che può filtrare, cercare e organizzare in pochi secondi, indipendentemente da dove sono effettivamente memorizzate le foto. .
Si inizia importando foto nella libreria di Lightroom. E ‘quindi possibile mostrare le immagini in una vista cartelle che mostra le cartelle del computer, ma è anche possibile creare collezioni (e collezioni intelligenti), che sono indipendenti dalle cartelle originali e può costituire la base di un sistema di archiviazione veloce, flessibile e adattabile per le vostre foto.
strumenti di editing di Lightroom
Gli strumenti di editing di Lightroom non raggiungono gli estremi come Photoshop , questo perché sta lavorando entro i limiti di un processo non distruttivo. Regolazioni di Lightroom cambiano semplicemente l’aspetto del quadro all’interno del programma stesso migliorando l’esatta realtà dello scatto, le foto originali rimangono completamente inalterate. Per creare copie permanenti ed esportarle in nuovi file JPEG, TIFF o PNG nel caso Web.
Gli strumenti di Lightroom sono ormai così potenti, che potrebbe non essere necessario un editor di immagini separata per la maggior parte delle cose che si fanno. Si può regolare l’esposizione, il contrasto, ‘di chiarezza’, il bilanciamento del bianco, la saturazione e altro ancora. Ha profili di correzione lente per contrastare la distorsione e aberrazione cromatica nelle lenti, e ha strumenti di correzione geometrica per la risoluzione di problemi di prospettiva, come convergenti verticali in edifici alti. .
In particolare, si può applicare la localizzazione di uno scatto o più. È possibile (su aree di una foto utilizzando il pennello di regolazione) scurire cieli luminosi con lo strumento filtro graduato e creare effetti vignetta sottili con il filtro Radial. .
Adobe ha introdotto nuovi accattivanti strumenti panorama e HDR, riconoscimento facciale per aiutare ad organizzare le immagini di persone e viene fornito con nuove gallerie web HTML5 e un importante aggiornamento per gli strumenti Slideshow.
HDR unione e Panorama Merge
Queste due caratteristiche sono un nuovo implemento di Lightroom CC. In precedenza, se si voleva mettere insieme più fotogrammi per fare una panoramica, o combinare scatti multipli con diverse esposizioni in una singola immagine HDR (High Dynamic Range), bisognava elaborare il tutto in Photoshop, ora la stessa tecnologia Photomerge utilizzata in Photoshop è integrata in Lightroom avendo tutto lo sviluppo a portata di mano e dedicare Photoshop alla vera e propria manipolazione e composizione ad esempio il fotomontaggio.
Unisci HDR in azione
HDR (High Dynamic Range), Ottenere immagini HDR o crearle da una sola non è cosa facile in Lightroom per avere risultati professionali si deve partire da una serie di scatti dalla vostra fotocamera in modalità Bracketing ovvero da un minimo di 3 e più (in base ai requisiti della vostra reflex) con diverse esposizioni esempio -2 , 0 , +2 questi tre scatti o più verranno uniti aumentando i dettagli che in fase di sviluppo ed elaborazione daranno risultati stupefacenti e realistici mantenendo intatta l’immagine senza aggiunte usando solamente quello che contiene.
Foto 1
Foto 2
Foto 3
In primo luogo, si selezionano le immagini che si desidera unire e poi si sceglie FOTO>UNIONE FOTO>HDR (foto1) dal menu Lightroom crea un anteprima HDR separata finestra (foto 2) Unisci . È possibile controllare la casella Auto Align per assicurarsi Photoshop rettifica qualsiasi disallineamento tra le immagini e la scatola Tonalità automatica per correggere automaticamente il contrasto e la luminosità del risultato.
Ci sono opzioni anche ” Fantasma” queste funzioni possono essere utili solo se sono presenti oggetti in movimento tra i fotogrammi, come foglie e rami, o passanti .
Premendo il pulsante UNISCI ha inizio la fusione delle immagini selezionate in una sola per l’appunto HDR questa operazione avrà bisogno di qualche secondo in base ai requisiti del vostro processore grafico, il risultato sarà un’ immagine pulita con luci, contrasti e tonalità piena di dettagli e morbida pronta ad essere elaborata successivamente arricchendola di ulteriori effetti senza esasperarla.
Panorama Merge in azione
Spesso vediamo striscioni con panorami mozzafiato, vi dico da subito che quadrangoli così estremi faccio fatica ad immaginarli ma so come è possibile creare l’immagine in questione. Si parte sempre dalla nostra Reflex cercando di mantenere stessa esposizione magari bloccandola eseguiamo tre scatti di un panorama facendo attenzione che ogni scatto accavalli il fianco della precedente almeno di un 20 centimetri. a questo punto abbiamo la materia prima da lavorare.
Importiamo in Lightroom CC i tre scatti li selezioniamo a questo punto dal menu FOTO>UNISCI FOTO> PANORAMA il programma crea l’anteprima nello stesso modo dello scatto HDR, clicchiamo UNISCI e il panorama si visualizzerà superbamente, sicuramente i contorni avranno frastagliature e sconnessioni ma è normale prima di dedicarci a questo dedichiamo alcuni minuti a rendere verosimile il nostro panorama, nella barra a destra di Lightroom in fondo ci sono le funzioni CORREZIONE OBIETTIVO scegliete Manuale di seguito avrete varie opzioni come Prospettiva, cilindrica, sferica potete sbizzarrirvi a piacimento, fatto questo con lo strumento taglierina ritagliate il contorno a questo punto non resta che migliorare l’esposizione,contrasti, luci, ombre, tonalità ed avere un’immagine di sicuro effetto.
Il segreto del successo di Lightroom è la via che unisce potenti funzionalità di immagine di catalogazione con potenti strumenti di editing. Non è solo un convertitore raw. Così come la regolazione del contrasto, gamma dinamica, l’esposizione, il bilanciamento del bianco e tutta una serie di altre proprietà immagine globali, può applicare le regolazioni localizzati alle aree specifiche di una foto. .
Dove si potrebbe utilizzare un livello di regolazione e una maschera in Photoshop per scurire un cielo, per esempio, è possibile utilizzare il filtro sfumatura in Lightroom. C’è anche un filtro radiale per creare effetti vignetta controllabili e un pennello di regolazione su aree che si desidera modificare. Lightroom aggiunge due importanti modifiche. In primo luogo, ora è possibile mascherare manualmente le aree modificate dai filtri degradanti e radiali. Questo è molto importante perché a volte ci sono edifici o altri oggetti sporgenti fuori in un cielo buio un problema comune che ora ha una soluzione.
In secondo luogo, ora è possibile spostare i cursori creati dal pennello di regolazione. In precedenza, questi erano stati collocati in modo permanente nel punto in cui avevate iniziato la pennellatura e l’unico modo per modificare l’area interessata era di intervenire in nuove aree o cancellare le aree interessate.
Ora si può semplicemente trascinare i cursori in nuove posizioni. questo non cambia il modo in cui il pennello di regolazione funziona rende possibile tutto ciò che prima era impossibile Adobe in questo è in continua evoluzione questo comporta miglioramenti in velocità, intuitività, semplicità d’esecuzione professionale con un minimo di apprendimento.
Filtro. mascheramento in azione
I nuovi strumenti di filtro di mascheramento sono molto semplici da usare perché sono solo un’estensione degli strumenti pennello di regolazione familiari. quando si utilizza il filtro gradiente di oscurare il cielo, vedrete una nuova scheda Pennello accanto alle opzioni Maschera. Quando si sceglie questo pannello si espande per mostrare gli strumenti di disegno, in cui è possibile impostare le dimensioni e le opzioni di flusso per il pennello. .
Ci sono due serie di impostazioni di pennello, ‘A’ e ‘B’ per la commutazione veloce se hai un lavoro difficile che ha bisogno di diversi tipi di pennello, e l’opzione Cancella. Questo è quello che si usa per mascherare le aree dove il filtro gradiente non deve intervenire.
Lo stesso Si applica al filtro Radiante, in modo che una volta che avete usato il filtro per creare l’ampio effetto di illuminazione che si desidera, è una semplice questione di pennellare in altre aree manualmente o cancellare la maschera dove necessario.
pennello di regolazione modifiche
pennello di regolazione di Lightroom è uno strumento ingannevolmente potente. A prima vista sembra piuttosto primitivo, perché è sufficiente trascinare il pennello sopra le parti dell’immagine che si desidera cambiare – sembra un milione di miglia da gli strumenti di selezione e di mascheramento sofisticate e precise in immagine-editor full-on come Photoshop. A dire il vero, però, funziona piuttosto bene. Molti dei miglioramenti necessari per rendere alle foto richiedono una sottile mescolanza-in di effetti, non le selezioni dai contorni netti e se si ha bisogno di seguire un bordo, l’opzione Maschera Auto fa un buon lavoro
Il punto su pennello di regolazione di Lightroom è che tutte queste regolazioni non distruttive. È possibile tornare indietro in qualsiasi momento per aggiungere alla maschera, cancellare parti di esso, bordi riordinare e così via. .
Una volta creata la maschera, è possibile regolare l’esposizione, contrasto, ombre e luci, Chiarezza e di più, e questi aggiustamenti non sono distruttive e in modo permanente anche modificabili.
Lightroom è meno sofisticato e potente di Photoshop dal momento che è nato come camera oscura, ma in tutti i casi non meno funzionale e offre un approccio fresco e intelligente, abbinandolo a Photoshop si ha un vero e proprio laboratorio professionale per fotografi e grafici. (In realtà, è possibile trovare gli stessi strumenti in Adobe Camera Raw e il filtro ACR, ma non nell’interfaccia principale) .